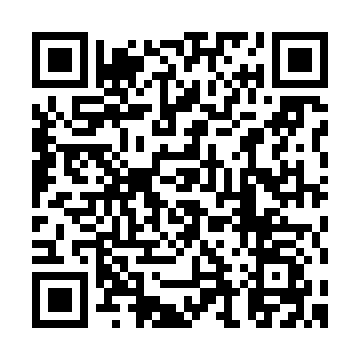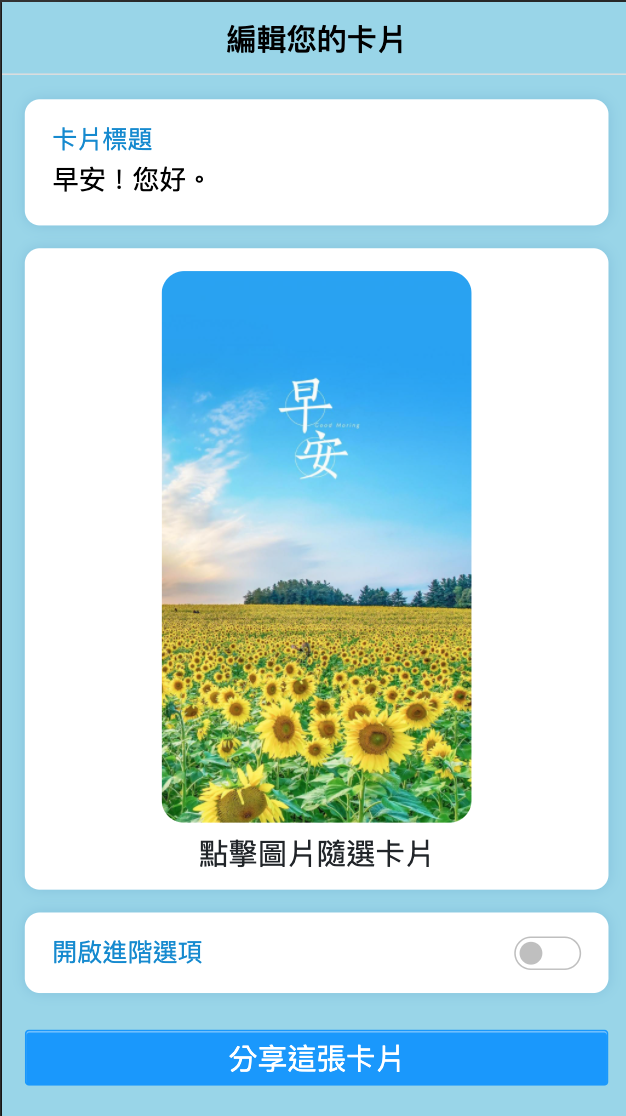不知道你是否和我一樣是同一類型的人?我腦中總是滿滿的想法,想要表達、想要分享,但總是有一個現實的藉口「沒時間」,這些想做的事沒做,想寫的文章沒寫。還有一種人是因為嫌麻煩、怪沒有好工具,所以懶得去做,我其實也是這一類人,只是在下剛好是個碼農,我可以自己爬爬文找找好工具,自己寫寫碼做出我想要的程式工具。
我的朋友E神昨晚敲了我說:『我覺得用IG還要查圖片路徑,一般使用者應該很難用…』,他的意思是『用電腦要下載 instagram.com 上的圖,要去查圖片的路徑,然後將網址複製貼上瀏覽器的網址列才能顯示及下載圖片,很麻煩。』- 經過我的翻譯解釋後,看來重點一目了然 :p
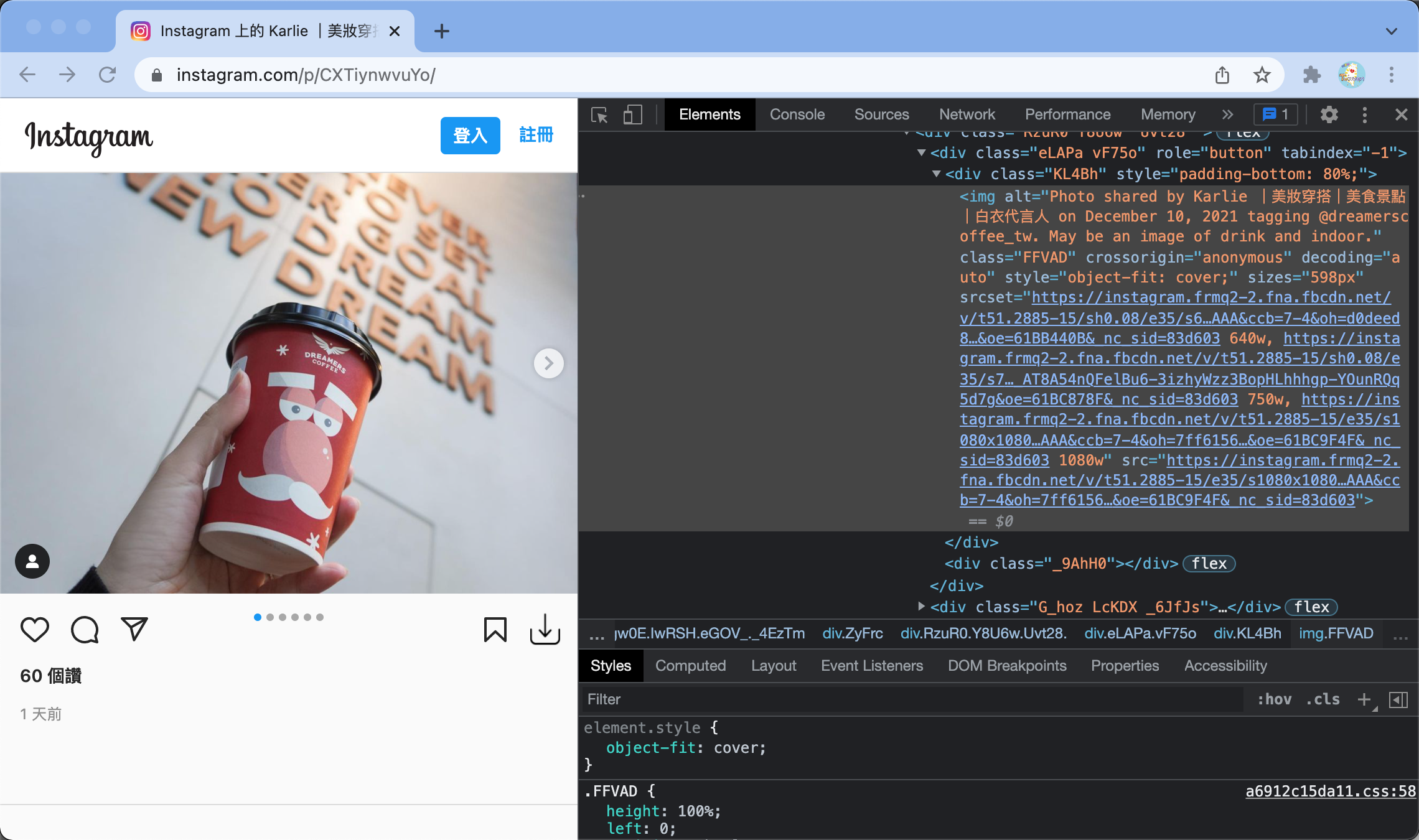
其實Chrome的擴充功能有很多好用的工具,我今天就來分享一個方便又準確的下載圖片功具『圖片助手 ImageAssistant』
我們開始吧…
首先開啟Chrome瀏覽器,找到Chrome線上應用程式商店,在左上方放大鏡文字框中輸入「圖片助手」找到左側結果列表中的『圖片助手(ImageAssistant)』,然後用力點它進到下一頁。
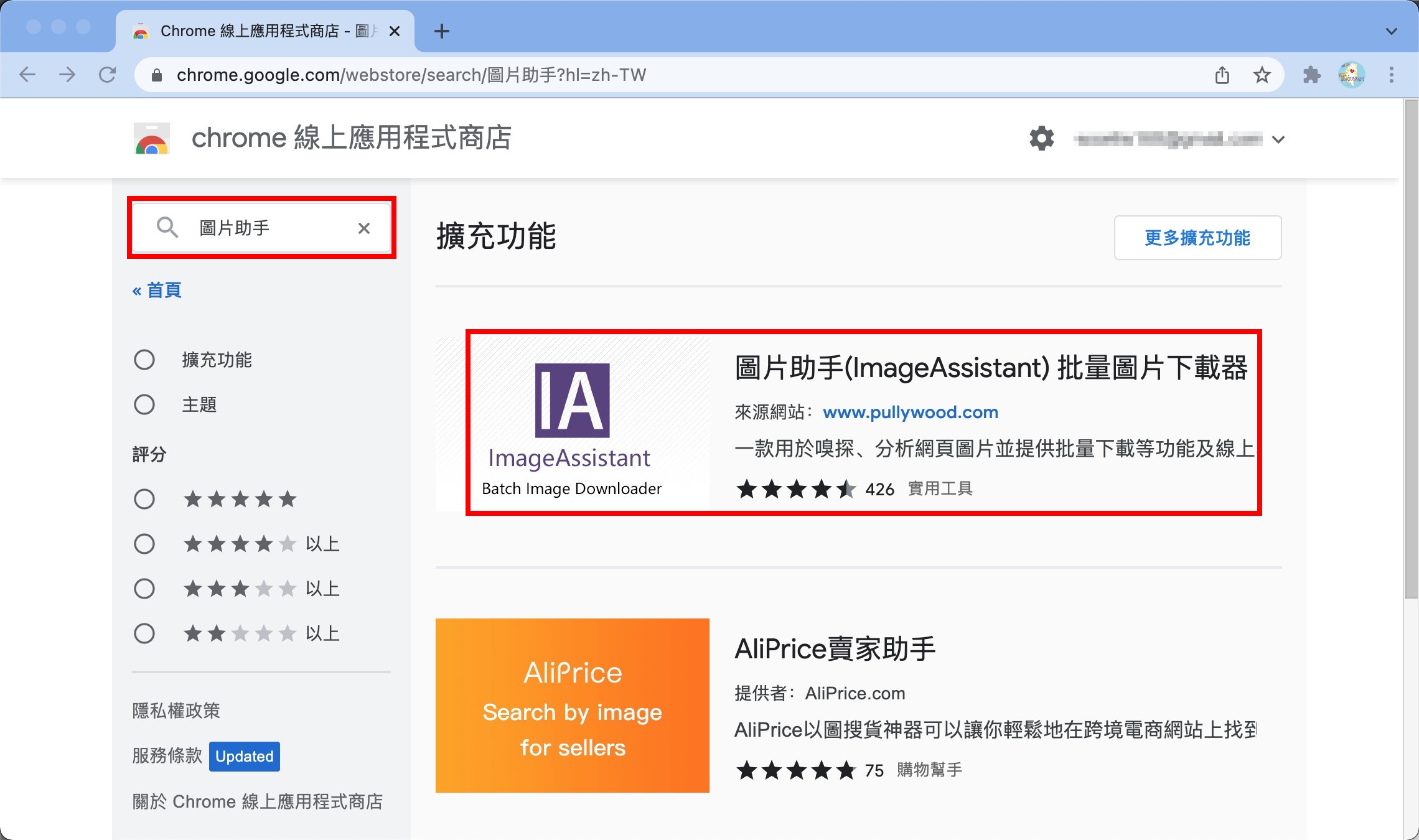
看到『加到Chrome』的按鈕沒?對,就是它,用力的點它,再跳到下一頁。
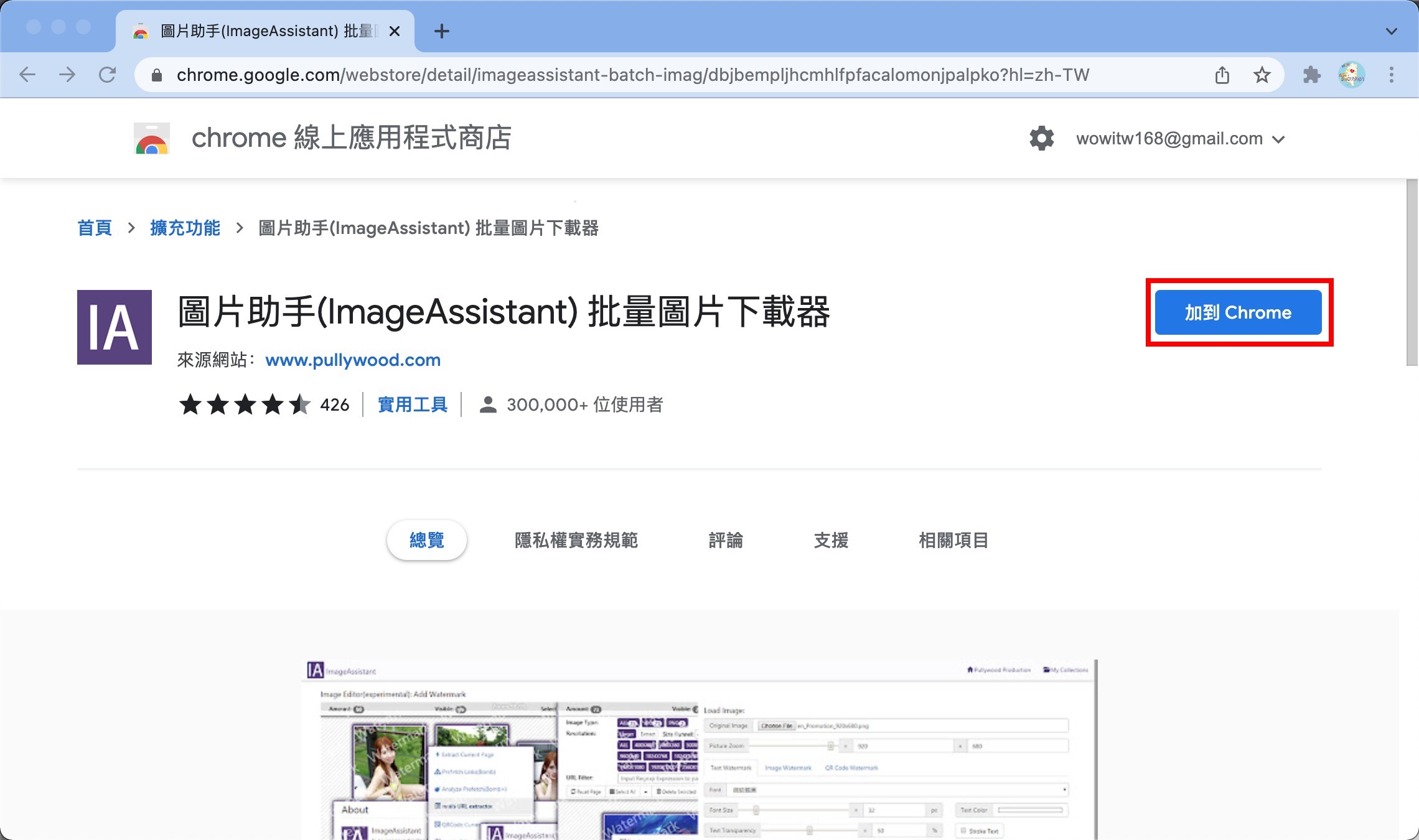
然後把圖片助手新增到擴充功能。
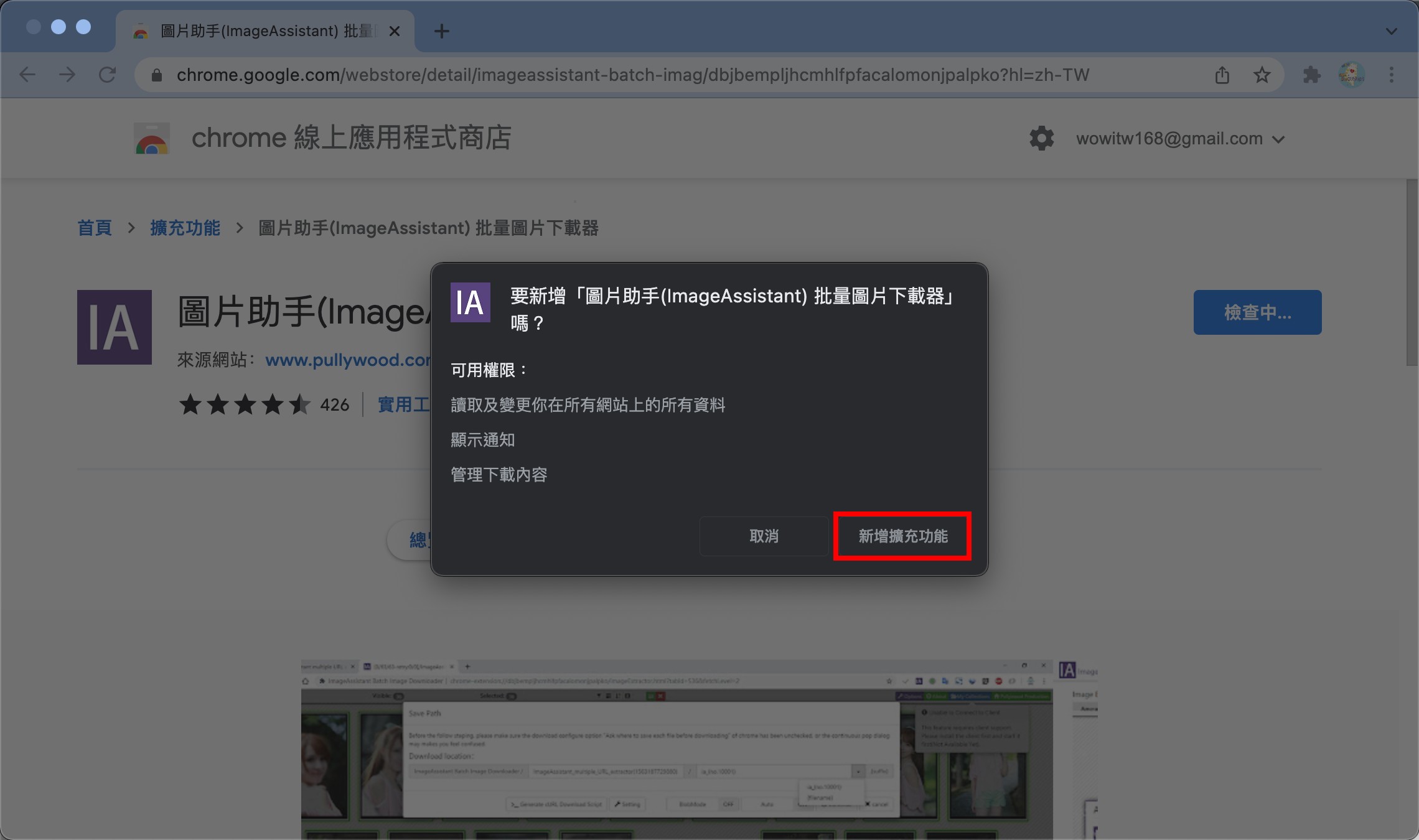
那是不是可以開始來抓圖了呢?
好,來吧!先找到測試下載的網址 我朋友的IG ,先把圖片助手釘選在工具列上會方便使用些。
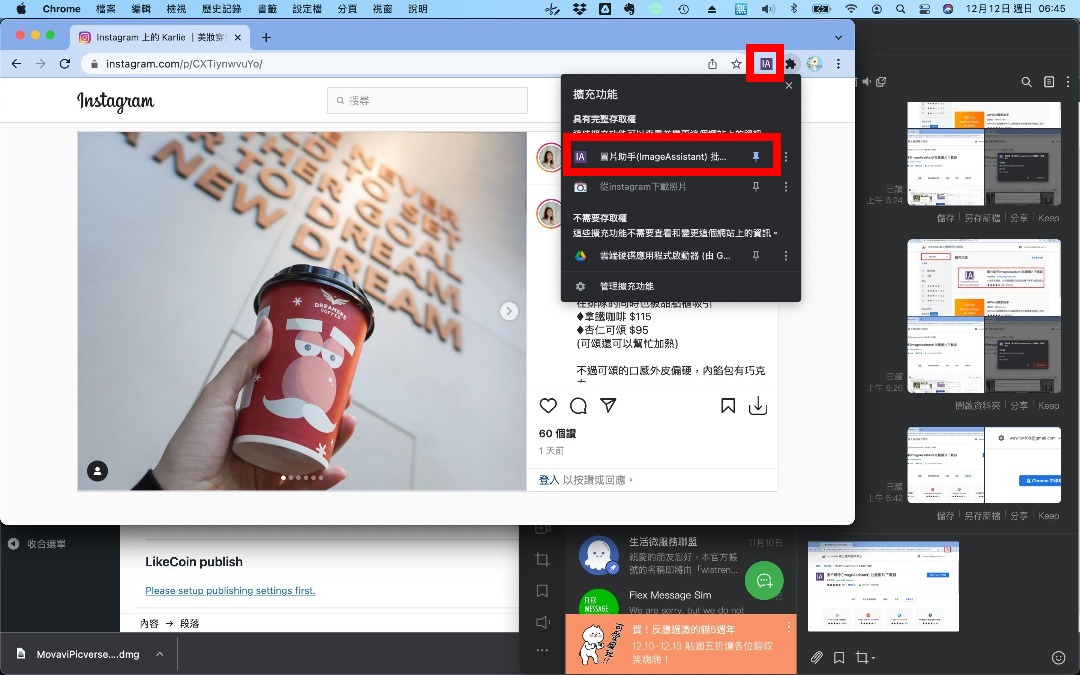
找到想要下載圖片的那一頁,然後點選右上角 IA 的小圖,然後再點選「提取本頁圖片」就會另開頁籤列出可以下載的圖片。
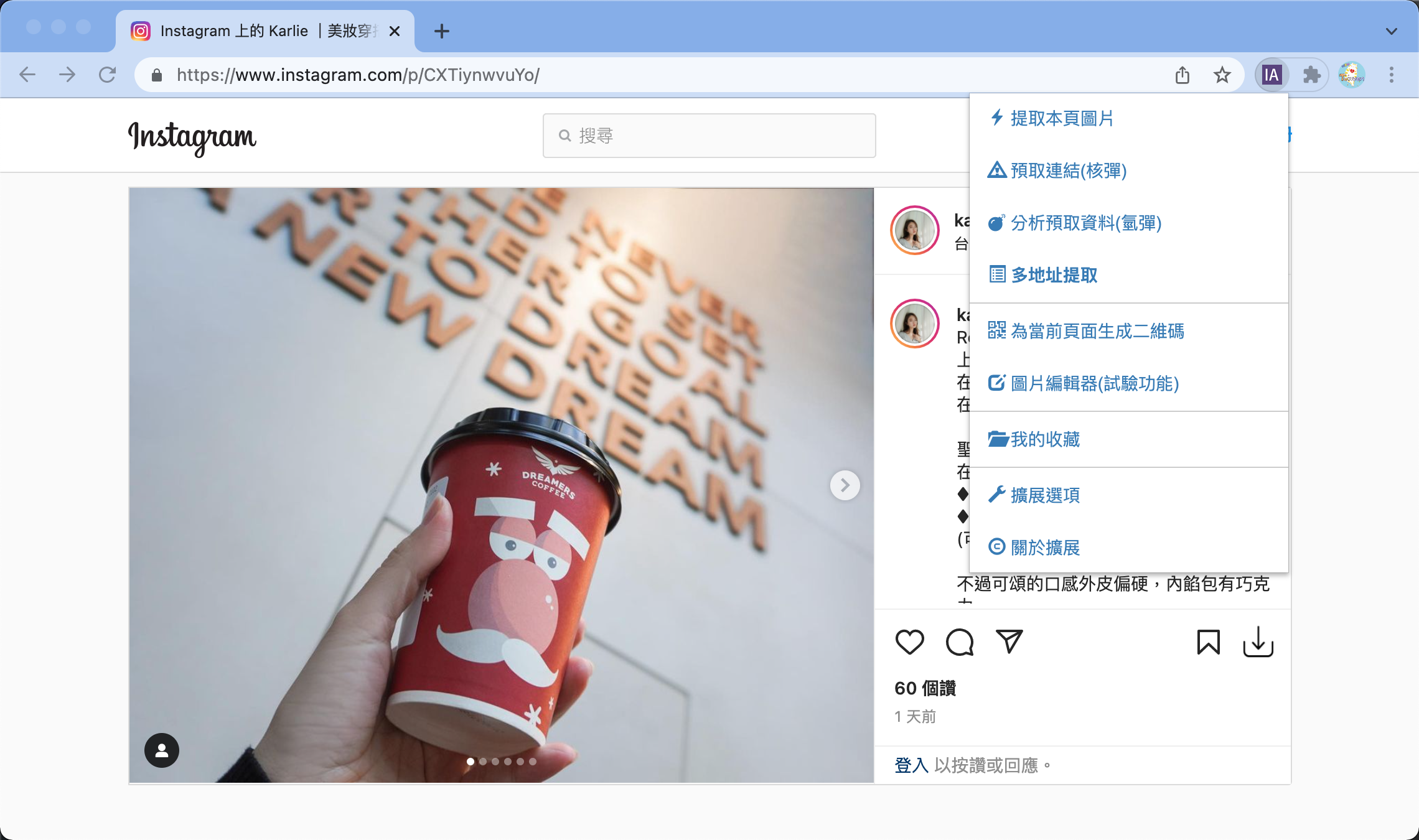
哇喔!還真是把圖片都擷取出來了,那怎麼下載呢?最簡單的方式就是直接按滑鼠右鍵點擊圖片來下載,當然也可以選好圖片後再一次下載。
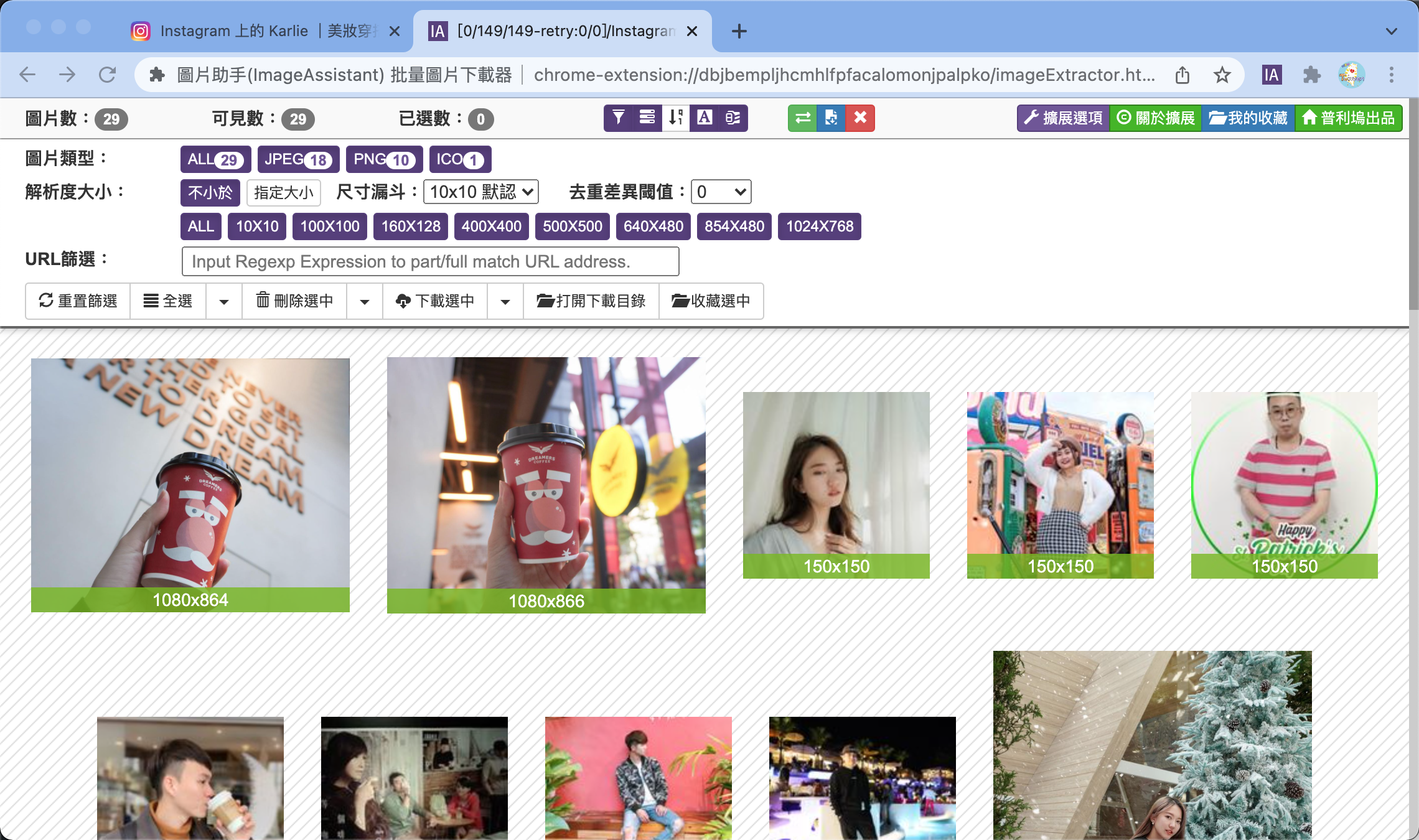
要準確找到想下載的圖片,就要經過「解晰度大小」的篩選了,這樣找圖真的方便多了。
圖片助手還提供更多進階的設定選項,比如還可以把喜歡的圖片收藏起來,其他的這裡就不多做介紹,看倌們可以自己試試看。
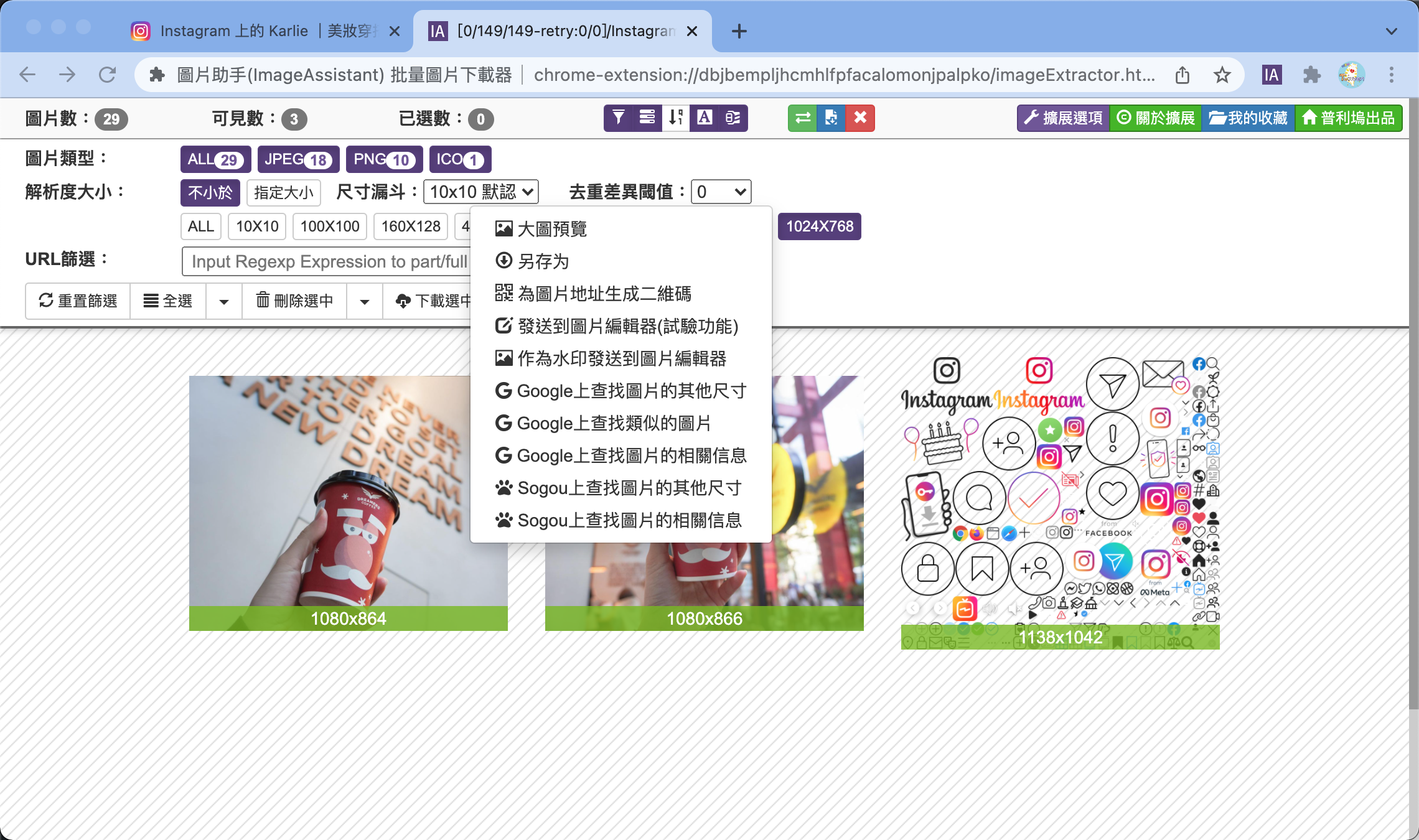
一般 IG 的列表所擷取到圖片大約為640 x 640像素,如果要擷取的圖片要大一點,就要點進圖片後再擷取本頁圖片。
當然這個功具不只是可以擷取IG網站的圖片,任何網站都是可以的,所以那個用防滑鼠點擊查看原碼的爛作法,根本就是被破解了吧!
接著怎麼活用這個功具,就看各位的使用心得了。
但我要事先聲明,我並沒有鼓勵大家去下載偷別人的圖,請尊重著作權,下載圖片私藏那就算了,如何要分享或是其他的行為,請標示作者及出處或是先徵求作者的同意唷。

這幾年,已經沒那麼熱衷於攝影,但是其實攝影魂仍然存在我的身體裡,只是默默的在等待著我重新燃燒起來的熱情,那一天又會是何時呢?